مقدمه
DNS یا Domain Name System یکی از اجزای اساسی اینترنت است که وظیفه ترجمه نامهای دامنه (مانند google.com) به آدرسهای IP را بر عهده دارد. این فرآیند باعث میشود که کاربران بتوانند به راحتی به وبسایتها و خدمات آنلاین دسترسی پیدا کنند، بدون نیاز به حفظ کردن آدرسهای عددی پیچیده.
تغییر DNS میتواند دلایل مختلفی داشته باشد. گاهی اوقات کاربران به دنبال افزایش سرعت اینترنت خود هستند یا میخواهند از محدودیتهای اعمالشده توسط ارائهدهنده اینترنت (ISP) عبور کنند. در برخی موارد نیز نیاز به استفاده از DNSهای امنتر برای حفظ حریم خصوصی و جلوگیری از حملات سایبری وجود دارد.
در این مقاله، به صورت گامبهگام و با زبانی ساده، روشهای تغییر DNS در ویندوز 10 را بررسی میکنیم. همچنین به شما کمک میکنیم تا DNS مناسب خود را انتخاب کرده و عملکرد آن را تست کنید. اگر به دنبال بهبود تجربه اینترنت خود هستید، مطالعه این مطلب را از دست ندهید.
DNS چیست و چرا تغییر آن مهم است؟
DNS به زبان ساده
DNS مخفف Domain Name System است و به عنوان یک دفترچه تلفن اینترنت عمل میکند. هنگامی که یک آدرس وبسایت مانند google.com را در مرورگر خود وارد میکنید، DNS این نام را به یک آدرس IP (مانند 8.8.8.8) ترجمه میکند تا کامپیوتر شما بتواند به سرور مربوطه متصل شود. این فرآیند در پسزمینه و به صورت خودکار انجام میشود و یکی از دلایل اصلی سهولت استفاده از اینترنت است.
چرا تغییر DNS مهم است؟
در حالت عادی، دستگاه شما از DNS ارائهشده توسط ارائهدهنده خدمات اینترنت (ISP) استفاده میکند. اما این DNSها همیشه بهترین گزینه نیستند. در ادامه به دلایل اصلی تغییر DNS اشاره میکنیم:
- افزایش سرعت اینترنت
برخی از سرورهای DNS، مانند Google DNS یا Cloudflare، سریعتر از سرورهای DNS ارائهدهنده اینترنت شما هستند. این موضوع میتواند زمان بارگذاری صفحات وب را کاهش داده و تجربه بهتری از اینترنت به شما بدهد. - بهبود امنیت و حریم خصوصی
سرورهای DNS معمولی ممکن است اطلاعات مرور شما را ذخیره کنند یا به اندازه کافی امن نباشند. استفاده از DNSهایی مانند Cloudflare (1.1.1.1) که روی حفظ حریم خصوصی تمرکز دارند، میتواند امنیت بیشتری به شما بدهد. - دور زدن محدودیتها
در برخی موارد، ارائهدهندگان خدمات اینترنت ممکن است دسترسی به برخی وبسایتها یا خدمات را محدود کنند. با تغییر DNS، میتوانید این محدودیتها را دور بزنید و به محتوای مسدودشده دسترسی پیدا کنید. - پایداری بیشتر
سرورهای DNS بهتر، پایدارتر هستند و احتمال خرابی یا تأخیر در اتصال را کاهش میدهند.
مقاله مرتبط: تغییر dns در ویندوز 8
DNSهای پیشنهادی برای استفاده
اگر تصمیم به تغییر DNS گرفتید، میتوانید از این سرورهای رایج و قابل اعتماد استفاده کنید:
- Google DNS:
- 8.8.8.8
- 8.8.4.4
- Cloudflare DNS:
- 1.1.1.1
- 1.0.0.1
- OpenDNS:
- 208.67.222.222
- 208.67.220.220
پیشنیازها برای تغییر DNS
پیش از تغییر DNS در ویندوز 10، باید چند مرحله ساده را طی کنید تا فرآیند به درستی انجام شود. این مراحل به شما کمک میکنند تا با آگاهی کامل و بدون بروز خطا، تغییرات مورد نظر خود را اعمال کنید.
بررسی اتصال به اینترنت
اطمینان حاصل کنید که دستگاه شما به اینترنت متصل است. تغییر DNS زمانی مؤثر خواهد بود که اتصال اینترنت شما فعال و پایدار باشد. در صورتی که اینترنت شما قطع باشد، ابتدا مشکل اتصال را برطرف کنید.
اطلاعات مورد نیاز برای DNS جدید
برای تغییر DNS، باید آدرسهای سرور DNS جدید را در اختیار داشته باشید. به عنوان مثال:
- Google DNS:
- 8.8.8.8
- 8.8.4.4
- Cloudflare DNS:
- 1.1.1.1
- 1.0.0.1
این آدرسها را یادداشت کرده یا در دسترس نگه دارید تا هنگام تنظیم، به راحتی وارد کنید.
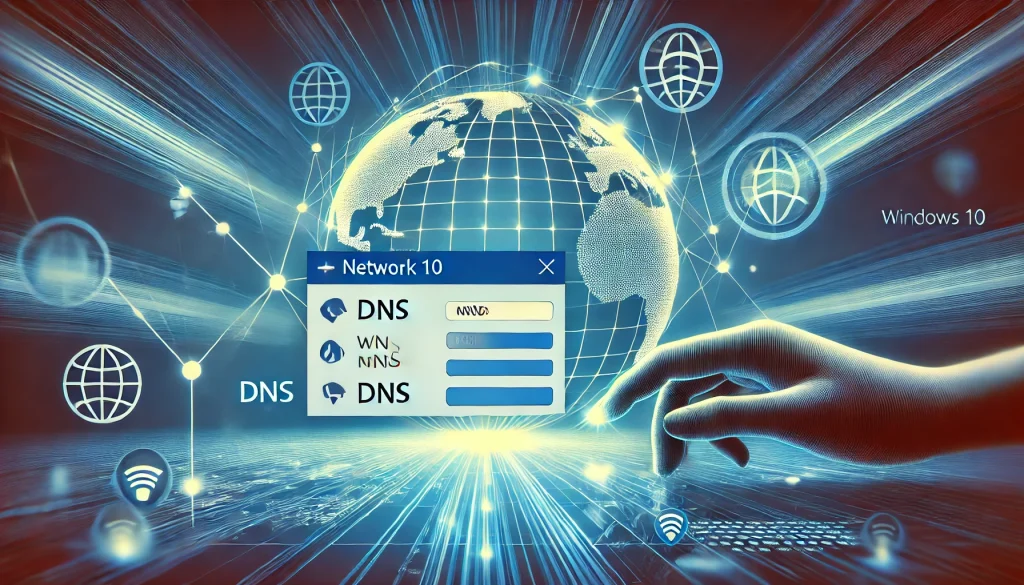
انتخاب DNS مناسب
انتخاب DNS مناسب بستگی به نیاز شما دارد:
- اگر به دنبال سرعت بالا هستید، Google DNS یا Cloudflare گزینههای بسیار خوبی هستند.
- برای امنیت و حفظ حریم خصوصی، Cloudflare DNS یک انتخاب عالی است.
- اگر به دنبال مدیریت پیشرفته مانند فیلتر کردن محتوا هستید، OpenDNS را در نظر بگیرید.
دسترسی به تنظیمات شبکه
پیش از شروع، باید بدانید که برای تغییر DNS به بخش تنظیمات شبکه در ویندوز 10 نیاز دارید. این تنظیمات را میتوانید از طریق Settings یا Control Panel باز کنید.
ابزارهای کمکی (اختیاری)
اگر با تغییر DNS به صورت دستی راحت نیستید، میتوانید از ابزارهای مدیریت DNS استفاده کنید که تغییر تنظیمات را سادهتر میکنند. برخی از این ابزارها عبارتند از:
- DNS Jumper: برای تغییر سریع DNS
- Namebench: برای تست و انتخاب سریعترین DNS
مراحل تغییر DNS در ویندوز 10
در این بخش، سه روش مختلف برای تغییر DNS در ویندوز 10 را توضیح میدهیم. شما میتوانید بر اساس نیاز و ترجیح خود، یکی از این روشها را انتخاب کنید.
روش اول: تغییر DNS از طریق تنظیمات شبکه
- باز کردن تنظیمات ویندوز
- روی منوی Start کلیک کنید و Settings را باز کنید.
- وارد بخش Network & Internet شوید.
- انتخاب نوع اتصال شبکه
- اگر از Wi-Fi استفاده میکنید، روی گزینه Wi-Fi کلیک کنید و شبکه متصل به آن را انتخاب کنید.
- اگر از Ethernet (اتصال کابلی) استفاده میکنید، گزینه Ethernet را انتخاب کنید.
- دسترسی به تنظیمات IP
- در صفحه شبکه متصل، روی گزینه Edit در بخش IP settings کلیک کنید.
- تغییر تنظیمات DNS
- در پنجره بازشده، Manual را انتخاب کنید.
- دکمه IPv4 را روشن کنید.
- در فیلدهای Preferred DNS و Alternate DNS، آدرسهای DNS جدید خود را وارد کنید (مثلاً 1.1.1.1 و 1.0.0.1 برای Cloudflare).
- ذخیره تغییرات
- روی دکمه Save کلیک کنید تا تنظیمات ذخیره شوند.
روش دوم: تغییر DNS از طریق کنترل پنل
- باز کردن کنترل پنل
- از منوی Start، عبارت Control Panel را جستجو کرده و آن را باز کنید.
- وارد بخش Network and Sharing Center شوید.
- دسترسی به تنظیمات آداپتور
- در ستون سمت چپ، روی گزینه Change adapter settings کلیک کنید.
- روی اتصال فعال (Wi-Fi یا Ethernet) راست کلیک کرده و گزینه Properties را انتخاب کنید.
- انتخاب پروتکل اینترنت
- در لیست، Internet Protocol Version 4 (TCP/IPv4) را انتخاب کرده و روی Properties کلیک کنید.
- وارد کردن DNS جدید
- گزینه Use the following DNS server addresses را انتخاب کنید.
- در فیلد Preferred DNS server، آدرس DNS اصلی را وارد کنید (مثلاً 8.8.8.8).
- در فیلد Alternate DNS server، آدرس DNS جایگزین را وارد کنید (مثلاً 8.8.4.4).
- ذخیره تغییرات
- روی OK کلیک کنید و پنجرهها را ببندید.

روش سوم: تغییر DNS از طریق Command Prompt
- باز کردن Command Prompt
- روی منوی Start کلیک کنید، عبارت cmd را جستجو کرده و روی Run as administrator کلیک کنید.
- تنظیم DNS جدید با دستورات
- دستور زیر را وارد کنید تا DNS اصلی را تنظیم کنید:
netsh interface ip set dns name="نام کانکشن شما" static 1.1.1.1به جای “نام کانکشن شما”، نام شبکه خود (مانند Wi-Fi) را وارد کنید. - برای تنظیم DNS دوم، دستور زیر را وارد کنید:
netsh interface ip add dns name="نام کانکشن شما" 1.0.0.1 index=2
- دستور زیر را وارد کنید تا DNS اصلی را تنظیم کنید:
- بررسی تنظیمات
- برای اطمینان از تغییرات، دستور زیر را اجرا کنید:
ipconfig /allدر قسمت DNS Servers، باید آدرسهای جدید را مشاهده کنید.
- برای اطمینان از تغییرات، دستور زیر را اجرا کنید:
هر سه روش ذکرشده برای تغییر DNS به شما امکان میدهند تا به سرعت و به راحتی سرورهای DNS خود را به گزینههای بهتر تغییر دهید.
مقاله مرتبط: تغییر dns در ویندوز 11
تست و بررسی تغییرات
پس از تغییر DNS در ویندوز 10، لازم است اطمینان حاصل کنید که تنظیمات به درستی اعمال شده و DNS جدید به خوبی کار میکند. در این بخش، روشهایی برای تست و بررسی عملکرد DNS جدید ارائه میدهیم.
روش اول: استفاده از دستور nslookup
- باز کردن Command Prompt
- روی منوی Start کلیک کرده و cmd را جستجو کنید.
- Command Prompt را باز کنید.
- تست با دستور nslookup
- دستور زیر را وارد کنید:
nslookup google.com - اگر DNS جدید به درستی تنظیم شده باشد، آدرس IP مرتبط با دامنه (مانند Google) از طریق سرور DNS جدید نمایش داده میشود.
- در بخش Server، باید نام سرور DNS جدید خود را مشاهده کنید.
- دستور زیر را وارد کنید:
روش دوم: بررسی با ابزار ipconfig
- بررسی تنظیمات DNS
- در Command Prompt، دستور زیر را وارد کنید:
ipconfig /all - در قسمت DNS Servers، آدرسهای DNS جدید شما باید نمایش داده شوند.
- در Command Prompt، دستور زیر را وارد کنید:
روش سوم: تست سرعت و پایداری DNS
برای اطمینان از عملکرد DNS جدید، میتوانید از ابزارهای آنلاین و نرمافزارهای تست استفاده کنید:
- Namebench: این ابزار، DNSهای مختلف را با یکدیگر مقایسه کرده و سریعترین گزینه را پیشنهاد میدهد.
- DNS Performance Test: با این ابزارهای آنلاین میتوانید عملکرد و سرعت DNS خود را ارزیابی کنید.
روش چهارم: بررسی باز شدن وبسایتهای خاص
- بازدید از وبسایتهای مسدودشده
اگر DNS جدید را برای دور زدن محدودیتها تنظیم کردهاید، سعی کنید به وبسایتهایی که قبلاً مسدود بودند، دسترسی پیدا کنید.- اگر DNS به درستی کار کند، باید بتوانید به این وبسایتها دسترسی پیدا کنید.
- سرعت بارگذاری صفحات
- به چند وبسایت مختلف مراجعه کنید و سرعت بارگذاری آنها را بررسی کنید. DNS سریعتر معمولاً زمان بارگذاری را کاهش میدهد.
نکات مهم برای تست
- اگر پس از تغییر DNS مشکل اتصال به اینترنت دارید، ممکن است آدرسهای واردشده اشتباه باشند. تنظیمات را دوباره بررسی کنید.
- میتوانید در صورت نیاز، تنظیمات DNS را به حالت پیشفرض برگردانید. برای این کار کافی است گزینه Obtain DNS server address automatically را در تنظیمات شبکه انتخاب کنید.
نکات و توصیهها
تغییر DNS میتواند تجربه کاربری شما از اینترنت را بهبود ببخشد، اما رعایت چند نکته کلیدی میتواند از بروز مشکلات جلوگیری کرده و نتیجه بهتری به شما ارائه دهد. در این بخش، مهمترین توصیهها و نکات مربوط به تغییر DNS را مرور میکنیم.
انتخاب DNS مناسب
- نیاز خود را مشخص کنید
- اگر به دنبال سرعت بیشتر هستید، از DNSهایی مانند Google DNS یا Cloudflare استفاده کنید.
- برای حفظ حریم خصوصی و امنیت، DNSهایی مانند Cloudflare (1.1.1.1) یا Quad9 (9.9.9.9) گزینههای بهتری هستند.
- اگر نیاز به مدیریت و فیلتر محتوا دارید (مثلاً برای کنترل والدین)، OpenDNS را انتخاب کنید.
- سرعت را بررسی کنید
- سرعت DNS ممکن است بسته به مکان جغرافیایی شما متفاوت باشد. برای یافتن سریعترین DNS، از ابزارهایی مانند Namebench استفاده کنید.
بررسی تأثیر DNS بر عملکرد اینترنت
- تغییر DNS میتواند در برخی موارد باعث بهبود سرعت اینترنت شود، اما این موضوع به طور کامل به DNS وابسته نیست. کیفیت و سرعت کلی اینترنت شما همچنان تحت تأثیر زیرساخت ارائهدهنده خدمات اینترنت (ISP) و کیفیت اتصال است.
- در صورت عدم تغییر محسوس در سرعت، میتوانید به DNS قبلی بازگردید یا گزینههای دیگر را امتحان کنید.
بازگرداندن تنظیمات به حالت پیشفرض
اگر به هر دلیلی تنظیمات جدید DNS باعث ایجاد مشکل در اتصال اینترنت شما شد، میتوانید به تنظیمات پیشفرض بازگردید. برای این کار:
- به تنظیمات شبکه بروید و گزینه Obtain DNS server address automatically را انتخاب کنید.
- تغییرات را ذخیره کنید.
این کار باعث میشود که دستگاه شما دوباره از DNS ارائهدهنده خدمات اینترنت استفاده کند.
استفاده از نرمافزارهای مدیریت DNS
برای کاربران مبتدی یا کسانی که به دنبال تغییر سریع و ساده DNS هستند، نرمافزارهایی مانند DNS Jumper میتوانند مفید باشند. این ابزارها تنظیمات DNS را به صورت خودکار و با رابط کاربری ساده انجام میدهند.
امنیت و حریم خصوصی را جدی بگیرید
- از DNSهایی استفاده کنید که رمزنگاری و امنیت بیشتری ارائه میدهند، مانند Cloudflare یا Quad9.
- اگر حریم خصوصی برای شما اهمیت دارد، از DNSهایی که اطلاعات شما را جمعآوری نمیکنند، استفاده کنید.
بهروزرسانی اطلاعات DNS
سرورهای DNS به مرور زمان تغییر میکنند یا ممکن است DNSهای بهتری معرفی شوند. بهتر است هر چند وقت یکبار، گزینههای موجود را بررسی کرده و بهترین را انتخاب کنید.
نکات پایانی
- اگر از DNSهای عمومی مانند Google DNS یا Cloudflare استفاده میکنید، به خاطر داشته باشید که این DNSها همیشه به دلایل امنیتی یا محدودیتهای دولتی ممکن است در برخی مواقع غیرفعال شوند.
- برای کاربران حرفهای، تنظیم DNS over HTTPS (DoH) میتواند لایه دیگری از امنیت را اضافه کند.
نتیجهگیری
تغییر DNS در ویندوز 10 یکی از سادهترین و مؤثرترین راهها برای بهبود تجربه اینترنت است. با تغییر DNS، میتوانید سرعت بارگذاری صفحات وب را افزایش دهید، امنیت و حریم خصوصی خود را تقویت کنید و حتی محدودیتهای اینترنتی را دور بزنید.
در این مقاله، ابتدا با مفهوم DNS و اهمیت آن آشنا شدید. سپس روشهای مختلف تغییر DNS در ویندوز 10 از طریق تنظیمات شبکه، کنترل پنل و Command Prompt به طور گامبهگام توضیح داده شد. همچنین، ابزارهای تست و بررسی عملکرد DNS جدید و نکات کلیدی برای انتخاب بهترین DNS معرفی شدند.
نکته نهایی
همیشه DNS خود را بر اساس نیازهایتان انتخاب کنید. اگر به دنبال سرعت بیشتر هستید، DNSهایی مانند Google یا Cloudflare را امتحان کنید. اگر امنیت و حریم خصوصی اهمیت بیشتری دارد، DNSهایی مانند Quad9 یا Cloudflare بهترین انتخاب هستند. در صورتی که با هرگونه مشکلی مواجه شدید، بازگرداندن تنظیمات به حالت پیشفرض آسان است و جای نگرانی ندارد.
با اعمال تغییرات صحیح در تنظیمات DNS، تجربهای بهتر، سریعتر و امنتر از اینترنت خواهید داشت. امیدواریم این مقاله برای شما مفید بوده باشد. اگر سؤال یا نظری درباره تغییر DNS دارید، آن را با ما در میان بگذارید!
آیا تجربهای در تغییر DNS داشتهاید؟ کدام DNS برای شما بهترین عملکرد را داشته است؟ نظرات خود را در بخش دیدگاهها بنویسید و با دیگر کاربران به اشتراک بگذارید!



